Download Happymod App
Obter VidTrim Pro - Video Editor Mod APK versão mais recente
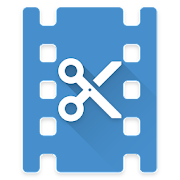
O Vidtrim permite que os usuários cortem, dividam e adicionem filtros facilmente aos vídeos.
Além disso, este aplicativo de edição de vídeo suporta alguns recursos avançados, como tirar fotos em vídeos ou arquivos de transcodificação.
Além disso, os usuários do Vidtrim podem compartilhar vídeos diretamente de dentro do aplicativo.
Além da edição de apenas apenas arquivos, este aplicativo também suporta o compartilhamento de vídeos diretamente com os amigos.
Isso o torna uma boa opção para os usuários que desejam cortar arquivos de áudio ou vídeo.
Para seu aplicativo Android, o Vidtrim suporta funções básicas, como cortar vídeos e renomear vídeos.
Este aplicativo também permite que os usuários girem vídeos e lhes permite que eles retirem um quadro de qualquer vídeo.
Além disso, o vidtrim pode converter arquivos de vídeo em arquivos MP3 ou reproduzi -los.
O Vidtrim possui vários recursos adicionais - incluindo suporte de efeitos de vídeo - acessíveis sem uma assinatura paga.
Ele também inclui filtros como vintage, B/W, Negate, Luma, Sharpen, Blur e Swapuv.
Além disso, os usuários do VidTrim podem usar os recursos pro sem uma assinatura usando a versão de teste do Vidtrim.
A funcionalidade de transcodificação de vídeo do software pode reduzir o tamanho do arquivo de vídeo e converter vídeos em um formato MP4.
Ele também pode girar o vídeo e adicionar músicas ao vídeo ao transmitir arquivos.
O Vidtrim rotula clipes de vídeo, imagens e arquivos de música com uma marca d'água ao experimentar seus recursos.
O aplicativo armazena todos os vídeos, capturas de tela e música na pasta de memória interna do telefone.
Aplicativos de processamento de vídeo O Vidtrim Pro reúne para os usuários do Android através do uso de vídeo cultivado, efeitos, extração de áudio, captura de imagens e conversão de arquivos MP4.
Além disso, o Vidtrim Pro combina essas funções em um aplicativo graças à sintetização de outras ferramentas.
A edição de vídeo é facilitada através de uma barra de ferramentas convenientemente localizada no canto da tela.
Selecionar um arquivo de vídeo e, em seguida, acessar as opções como cultivar, extrair áudio para mp3, converter para mp4 ou capturar um quadro no vídeo oferece a oportunidade de ajustar a interface.
Para usar a ferramenta de corte, pressione Play para visualizar o vídeo.
A partir daí, você deve arrastar as duas extremidades da linha do tempo do vídeo para baixo para se concentrar em uma parte específica do vídeo.
Clique em reproduzir novamente quando terminar para remover qualquer excesso de filmagem que permaneça em segundo plano.
Tudo o que resta é o espaço em branco onde as filmagens de videocolas já foram.
Ao selecionar uma opção na caixa de diálogo, escolha Substituir o Trim original para cortar o vídeo e substituí -lo por novas imagens.
Quando terminar de gravar, pressione o botão de acabamento para aparar o vídeo.
Você pode optar por exportar o áudio como um novo arquivo MP3 ou salvá -lo como um novo videoclipe.
Você também pode optar por zonear áudio e exportá -lo para um arquivo de texto.
A extração de áudio de um vídeo ocorre instantaneamente quando um ícone apropriado é escolhido.
Pressione o botão Play para ouvir após a conclusão da tarefa.
Para exportar um único quadro de um vídeo para um arquivo, use o ícone adequado.
Para exportar um quadro de um vídeo, pressione a palma da mão contra a barra contendo vários quadros.
Posteriormente, localize o quadro para exportar passando pelos outros quadros.
Em seguida, escolha JPG Salvar Frame para exportar uma imagem nesse formato.
O formato de vídeo pode ser alterado clicando no ícone ao lado do nome do vídeo na lista.
No transcodificador, escolha um tamanho de vídeo no menu suspenso no tamanho do vídeo.
Em seguida, selecione a qualidade do vídeo no menu suspenso na qualidade do vídeo.
Enquanto a conversão estiver em andamento, clique em drenos de bateria da Transcode a uma taxa rápida ou lenta.
Independentemente de quanto tempo esse processo leva, custa energia significativa.
O Vidtrim Pro suporta efeitos de inserção em vídeos usando seu recurso de efeitos.
Clique no ícone de efeitos e selecione -o para escolher um efeito.
Em seguida, visualize cada um clicando no ícone.
Depois de ficar feliz com seus resultados, pressione o botão Salvar para armazenar seu trabalho.
No pop-up das opções de exportação, escolha o tamanho e a qualidade do arquivo de vídeo desejado antes de clicar no botão Exportar.
Depois de instalar o programa pela primeira vez, você receberá inicialmente uma janela exibindo vídeos gravados anteriormente.
A partir dessa interface, os usuários podem selecionar qualquer arquivo de vídeo para processar interagindo com ele através do toque.
Ao longo da parte superior da interface, há uma barra de ferramentas com várias opções para processamento, como transcodificar ou converter vídeos em mp3.
Além disso, os usuários podem executar várias outras funções através dessa interface acessando essas opções por meio de menus de contexto.
Para cortar um videoclipe, clique com o botão direito do mouse no ícone da tesoura na janela de vídeo.
Depois de selecionar os pontos iniciais e finais do clipe, os usuários podem usar os controles de slide para ajustar onde o clipe deve ser aparado.
Quando terminar, clique com o botão direito do mouse no ícone da tesoura novamente e escolha Salvar como MP3 para criar um arquivo de áudio a partir do vídeo.
Ao usar o TRIM, você pode optar por substituir o arquivo original por um novo (salvar como novo clipe) ou manter o arquivo original inalterado (TRIM original).
Clique na opção desejada e clique em Salvar para salvar sua escolha.
Ao usar o vidtrim, você pode nomear o arquivo com um novo nome antes que a operação seja concluída.
Em seguida, clique em Salvar quando solicitado a fazê -lo.
Depois de selecionar um arquivo de vídeo, clique no ícone de engrenagem de transcode ao lado do ícone da tesoura.
Em seguida, o programa calcula o tamanho do vídeo e os parâmetros de qualidade por si só.
Transcodificação do vídeo resulta em uma imagem de menor qualidade que é menor que o vídeo original.
A aplicação de compactação após a transcodificação reduz ainda mais a qualidade do vídeo.
A funcionalidade musical de Vidtrim é acessada através do ícone do alto -falante.
Uma vez ativado, a funcionalidade musical de Vidtrim pode ser ativada e desativada.
Os usuários também podem adicionar músicas aos seus vídeos, se assim o desejarem.
Isso é realizado pressionando o ícone do alto -falante na seção de qualidade de vídeo.
Inicialmente, o Vidtrim não exibirá áudio quando não houver música adicionada ao vídeo.
Depois de adicionar arquivos à janela de música do Vidtrim, você pode optar por transcodificar os vídeos pressionando o botão Transcode no canto.
Depois de terminar essas etapas, você terminou e pode fechar o Vidtrim.
Você precisa escolher o vídeo que deseja converter primeiro.
A partir daqui, você pressiona o botão Salvar como MP3, que é exibido como um ícone de nota de música.
Isso altera a extensão do arquivo para MP3.
Depois, pressione Play e escolha o seu jogador de música desejado para ouvir a gravação de MP3 que você acabou de fazer.
———
Categoria
Última versão
2.6.1
Atualizado em
2019-10-20
Enviado por
Goseet
Requer Android
5.0 and up


1.Avaliar
2.Comente
3.Nome
4.E-mail